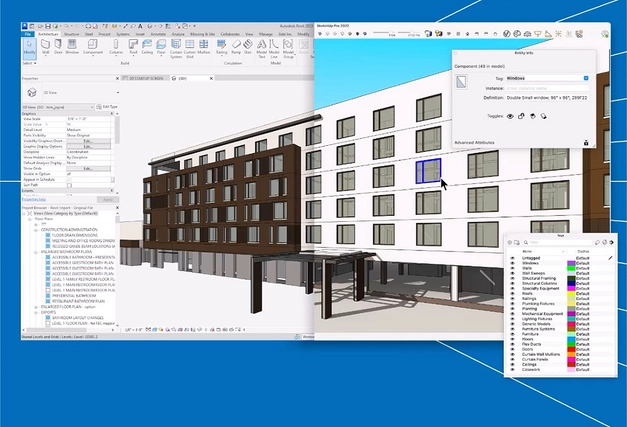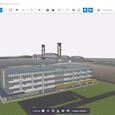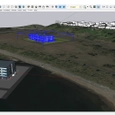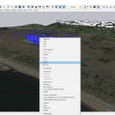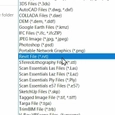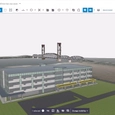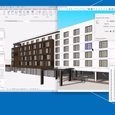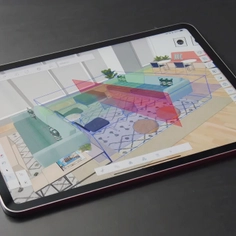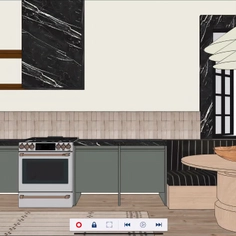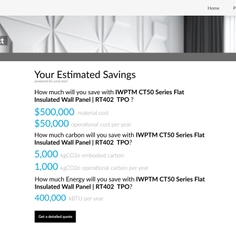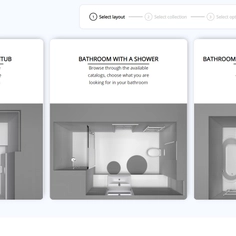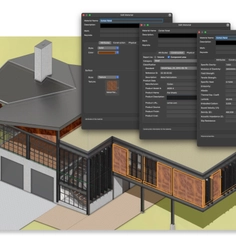-
Use
3D modelling -
Applications
File transference, importing files -
Characteristics
Neatly translates, organises elements, easier collaboration
SketchUp recently released its native Revit Importer feature, creating a quick and seamless translation from Revit to SketchUp. Available for SketchUp’s studio subscription and as a trial for the Pro subscription, the following offers tips and tricks to streamline one's workflow from Revit to SketchUp and back again.
The Revit Importer converts families and building elements to SketchUp’s native tags and components. It optimizes geometry creating a lightweight and well-organized SketchUp file that is ready-to-use.
When to move from Revit to SketchUp
- Faster sharing and conceptualization
In projects where the design is getting stuck, and alternate solutions need to be quickly modeled and studied, SketchUp is well-suited for conceptualizing and communicating ideas. It can prove helpful to place a Revit project in SketchUp to get ideas flowing without having to dedicate hours to Revit work.
- Create new geometry
Revit is not always optimal for complex geometry. A Revit model can be imported into SketchUp to add new geometry faster and more smoothly. 3D Warehouse offers pre-built models to speed up the workflow and offers 3D models that Revit typically cannot create.
- Share with the extended team
Since SketchUp is used widely across the AEC industry, it is likely majority of a project’s partners are familiar with it, and if not it is more intuitive to pick up than Revit. For example, landscape architects need the latest 3D model to design accurate site context, and general contractors may use SketchUp models for phased workflow planning. For project stakeholders that don’t work in Revit, the import enables one to widely share up-to-date 3D models with minimal effort.
- Visualize what’s possible
Imported 3D models can be taken on-site using SketchUp for iPad. By opening the model on an iPad you can create mobile walkthroughs, and use augmented reality to take stakeholders on a virtual tour of a soon-to-be project.
Tips for using Revit Importer
- Start with the import logic
Understanding the Revit Importer’s default behavior lets you know what to expect in SketchUp. You can control which elements are imported into SketchUp using view templates, graphic overrides, and hide/unhide in Revit. These are the basics of the default import logic. Everything visible in Revit’s default 3D view will be included in the import. Anything hidden in that 3D view will not transfer.
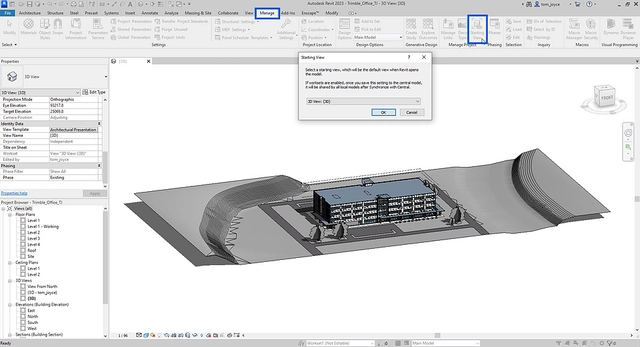 |
-
- Revit families are converted into components and tagged with the name of the family category (i.e., walls, floors, windows, furniture).
- Entities in Revit are imported as SketchUp components. Identical entities are preserved as identical components in SketchUp, enabling you to edit all instances of the component when you edit any one of them.
- Levels from Revit are imported as sections in SketchUp, letting you easily view each floor plan. Each section is given the same name as the associated Revit level.
- Interior and exterior finishes are converted to colors, not materials. Transparent materials are supported and converted, so glass comes in as a transparent color. All surfaces with the same specified material in Revit will be the same color and transparency in SketchUp (more about materials below).
- The importer places models at a consistent location based on the origin point. If you re-import an updated model, it will land in the same place as the old model in SketchUp.
- Revit families are converted into components and tagged with the name of the family category (i.e., walls, floors, windows, furniture).
- Create clean and organized Revit models
Keep a clean, well-organized Revit file with as few materials and unique families as possible. Before importing, double-check your Revit model. Clean up unnecessary model elements so you don’t end up with unwanted tags, colors, and data bogging down your SketchUp model. In SketchUp, this equates to a better-organized, lighter-weight, more usable file. In construction, it means simplified planning, reduced cost, and more efficient installs.
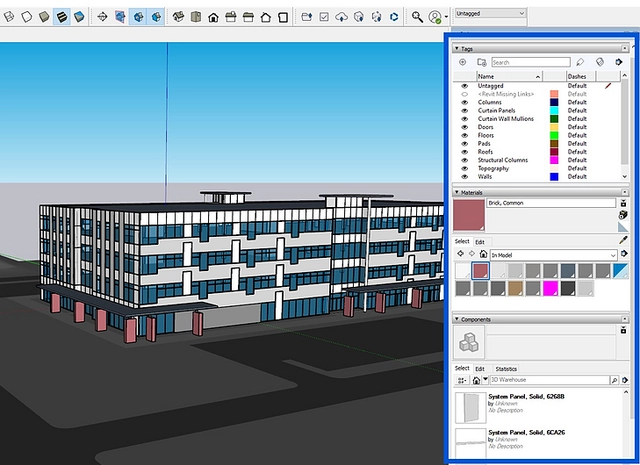 |
This clean-model thinking applies to sharing models with consultants too. Landscape architects may only need the building exterior so they can add site context around it — no need to bring in MEP fixtures, HVAC equipment, furniture, etc. Hide those elements in Revit before the import for a more optimized SketchUp file.
- Retain and share project phases
Construction projects often include phases that dictate what work should happen and when. Phases aren’t a standalone feature in SketchUp, but preserving and sharing your Revit phases using Tags is simple.
- To create phases, first separate phases in Revit and bring each in with its own import. Importing each phase without any other geometry will turn that entire phase into a single component. You can then tag it with the name of the phase and hide or show it as needed.
- In Revit, hide everything in your model except for the phase you want to import.
- Save the model.
- Import the file into SketchUp. You should see the phase you just saved in Revit, turned into one big component.
- Pro tip: You may need to hide certain tags or geometry in your SketchUp model to see what you just imported if there’s an overlap between that phase and anything else you’ve already transferred into SketchUp. The importer defaults to the same origin point each time, so as long as you didn’t move things in either model, the phase you just imported will align perfectly with other parts of your SketchUp model. It may just be hidden under other geometry.
- Create a new tag with the name of the project phase. Select the new component, and assign it the phase tag.
- Toggle the visibility of the tag off or on depending on what you need to show the team.
- Repeat the process for any other phases you want to preserve in your SketchUp model.
- To create phases, first separate phases in Revit and bring each in with its own import. Importing each phase without any other geometry will turn that entire phase into a single component. You can then tag it with the name of the phase and hide or show it as needed.
- Easily replace materials
The importer gives you a solid foundation for materials. It converts interior and exterior finishes from Revit to solid colors in SketchUp and supports transparent materials. If you’re familiar with Revit, the colors in SketchUp match the appearance of the consistent colors option. Depending on your style, you may want to add textures or swap in specific materials. With the free Material Replacer extension by Thom Thom, quickly replace those defaults with your SketchUp materials.
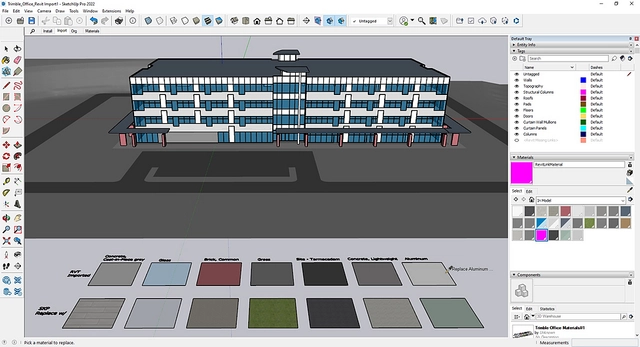 |
-
- To use the extension, activate the tool and select a surface that has the imported color you want to replace.
- Next, click a surface that has your target material, i.e., the material you want to replace the imported material with. This replaces that selected material throughout your entire SketchUp model.
- This extension can be used when first importing a model into SketchUp and is helpful when re-importing an updated Revit model. The model will revert back to those default colors each time you import. If you’ve already specified your materials in SketchUp, they’re saved in the model for you. Simply click one instance of the color to replace and one instance of the desired material.
Pro tip: Create a material palette when you first import your Revit model. This can be as simple as two rows of squares, one with the material you want to use and one with the corresponding colors from Revit. You’ll notice as you replace materials, the defaults within the palette are also replaced. You can preserve the palette for future use by saving it in a different file or as a component in another file. With each new import, just copy the palette back into the model to reuse.
- To use the extension, activate the tool and select a surface that has the imported color you want to replace.
- Preserve scenes when updating models
Scenes in SketchUp let you or anyone you’re sharing a file with click a single button to move to a pre-saved view of your model. Once you save scenes, any level of SketchUp user can quickly navigate your model and see exactly what you need them to see. To avoid having to update scenes in SketchUp when an updated Revit model is imported there are a few routes to ensure the updated models or individual components align perfectly with the original.
Don’t move the model: the importer defaults to the same location based on the model origin. Before importing, delete the parts of the old model you want to replace so you don’t end up with two models sitting on top of one another. Run the importer, and the new model will populate in the same spot as the old one.
These next two options are different variations on replacing a component. Re-import all or part of your Revit model into the SketchUp file you’ve already created. Both are helpful if you’ve moved parts of the model and when sharing models with consultants. Use the fact that the importer converts geometry into components to your advantage to easily swap old for new.
| “Replace selected” | "Reload" |
| Explanation: Let’s say you have an updated structural model from your engineer. Use the importer to bring just the updated structure into your SketchUp model. It will come in as a new component. | Explanation: Reload quickly replaces all instances of the selected component with a new version. It’s handy for replacing furniture, windows, plantings, etc. — anything repeated in the model where you want to replace every instance. Reloading avoids duplicate components in your model and speeds up processing time by not importing a new component into an already large SketchUp file. |
| Steps: Select the old component in your model. With that selected, find the new component to replace it with from the “Components” tray. Right-click the component in the tray, and choose “Replace selected.” This will replace the old with the new in the same location as the old. | Steps: Start a new SketchUp file and import the updated part of the model into the new file. What you import should be the portion of the model you want to update, again converted into a component. Save the file with only the component you’ll use to replace the old one. Back in your main model, select the component to be replaced. Right-click that component and choose “Reload…”. Select the new file you just created from the dialog, and click open, “reloading” a new version of the component. |
| Pro tip: This workflow will create duplicate components in your file. Even though you delete the old component from the model, SketchUp saves it in the file so you can use it later. Use the “Purge unused” command to delete the duplicate permanently. “Purge unused” will also remove unused materials and styles and is a great habit to get into to keep your file size down and ensure files are as clean as possible before sharing. | Pro tip: Send consultants just the smaller, updated component files instead of the entire model. With the updated component file, they can select the old component in the SketchUp file they’re already working on, hit “Reload,” and replace the old with the new without even opening the updated file you shared. |
- Jump back into Revit
After making design decisions based on your SketchUp model, you likely want to go back to Revit to update the construction documentation (CD) set or finalize permit documentation. People often don’t realize you can bring SketchUp files directly into Revit by linking or importing them. From the “Insert” tab, use the “Link CAD” or “Import CAD” functions. It’s worth noting that you’ll need to have the file type in the dialog set to SketchUp files. The default is CAD file types, so you may not initially see your SketchUp file as an option.
 |
Import CAD: There is a handy process for importing SketchUp geometry via IFC. Check out our in-depth Revit Importer demo for that workflow, and skip ahead to the Exporting IFC chapter. While converting your whole SketchUp model to Revit geometry is possible, it’s not generally recommended for well-developed Revit models. It doesn’t preserve everything you’ve already built into your Revit file and can also make for some finicky editing, with the new model often obscuring the old one.
Link CAD: Linking lets you use your SketchUp model as an overlay in Revit. You can see what edits were made and where new elements were added in SketchUp but make edits directly to the Revit model for precise updates. This keeps your model lighter weight by not adding new geometry and saves you from overlapping model elements.
Note: If the SketchUp model shows up in Revit at unexpected locations, you may need to play with the “Positioning” and “Place at” controls in the insert menus.