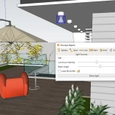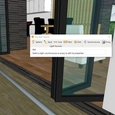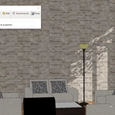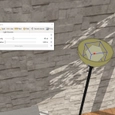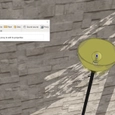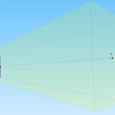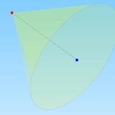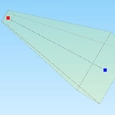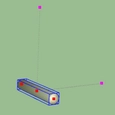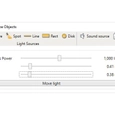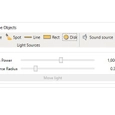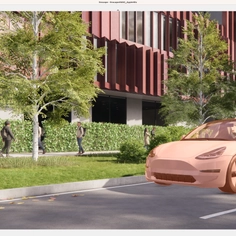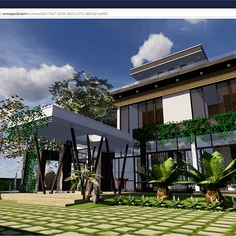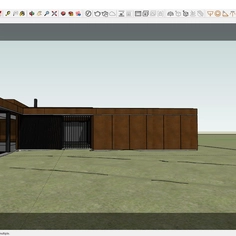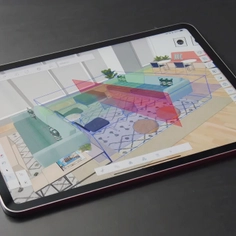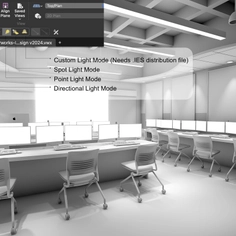-
Use
Architectural visualization -
Applications
Images, videos, 360 panorama -
Characteristics
5 different lighting types, 2-click system, lighting adjustment, Real-Time rendering, panorama, virtual reality
Realistic lighting is crucial to creating not only realistic scenes but also to leaving a lasting impression and conveying a certain feeling. All lights are not equal, and it is not surprising that many users are in the dark about which light best suits their needs. This guide will provide an overview of the lighting options available via the Enscape objects window in SketchUp.
TYPES OF LIGHTS IN SKETCHUP
There are five different lights you can add:
- Spotlights
- Sphere lights
- Rectangular lights
- Disk lights
- Linear lights
Once you add a light, you will be able to fine-tune various settings for the individual lights in the Enscape window. In addition to lights, this window also allows you to add sound sources and proxies to your model. All lights can be placed with the easy 2-Click System.
SPOTLIGHT
A spotlight functions similarly to a spotlight in real life and provides a very direct source of light. It is a cone of light which emits light from a single point in one direction. By changing how wide the cone angle is, you can control how much of your scene is illuminated. The width of the cone can also determine whether the light is hard or soft.
Practical uses for spotlights include store displays, desk lamps, street lights or stage lighting. They can also be used in a scene to create dramatic lighting effects, as they are useful for creating an obvious falloff from light to dark.
Placing a Spot Light
To add a spotlight, select it in the Enscape objects window.
| Light cone of a spotlight | Placed spotlight and Objects window with adjustable settings |
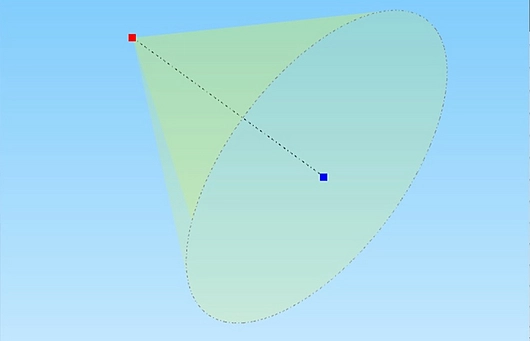 | 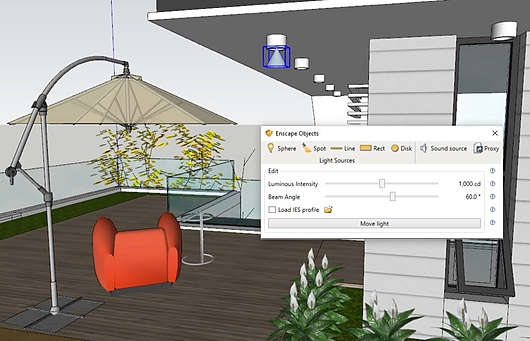 |
A spotlight can be placed with four clicks: two to determine the endpoint and two to determine the direction of the light cone. Click once to place the endpoint of your light. You can then decide whether to slide the light along a certain axis. Do so and click again to affix the light source. On the third click, you will have the opportunity to determine the point you want to illuminate. Adjust to the desired point and click one last time.
- TIP
It is important not to place any of your light sources directly on the surface of your geometry, but just before it. If you set it directly on the surface, the light could become obscured by the geometry. This is why the 2-Click System is so efficient. In two clicks you can define the endpoint and ensure the light source is in front of the geometry, and in another two, set the angle and range. You can also use the Left, Up and Right arrow keys between the first and second clicks to set a specific axis direction.
Luminous Intensity You will see the light represented as geometry in SketchUp. As soon as you have placed the spotlight, you will be able to edit two settings in the Enscape objects window:
- The slider allows you to adjust the brightness and maximal range of the light, measured in candelas.
- Beam Angle
The slider controls the width of the beam, in degrees.
If you have an IES profile you would like to use, you can load it via the Enscape objects window by clicking Load IES profile.
| Single spotlight | Four spotlights placed using Copy/Paste |
 |  |
Copying ensures that lights that should look the same have identical settings, without any extra effort. You can also group your light geometry together with the components or fixtures they are placed in. This way, you can quickly place lamps that already contain a light source. Just select the elements while holding the Shift key, then right-click on one of them and select Make Group.
SPHERE LIGHT
In its default state, the Enscape sphere light is a point light, which sends light out from a single point in space, equally in all directions. In this way, the effect it gives is similar to a common incandescent light bulb. Sphere lights are useful not only because they can simulate light sources like light bulbs or candles, but also because they can be used to light areas with a gentle falloff in all directions.
Placing a Sphere Light
Most sphere lights can be placed with just two clicks.
| Empty light fixture in SketchUp | Placed sphere light at night |
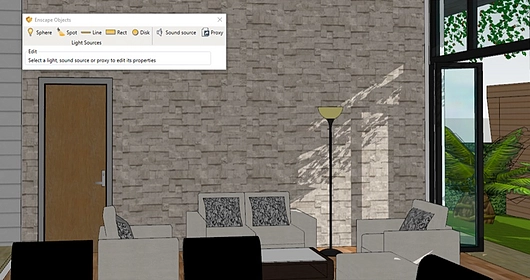 |  |
Click Sphere in the Enscape Objects window. Click once to place the endpoint of your light, then click again to place the light. You will now see the light source geometry in the lamp
| Placing the endpoint of a sphere light | Sphere light geometry |
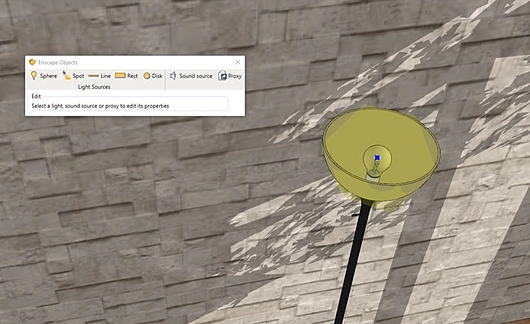 | 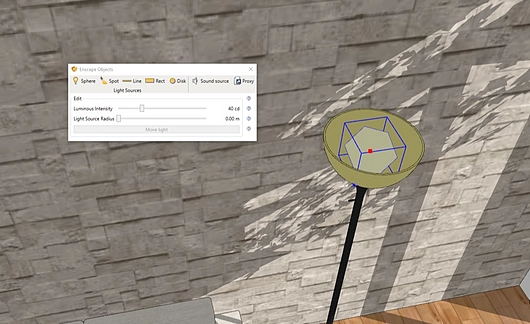 |
When you have placed the geometry, you will again be able to edit the luminous intensity, to avoid being blinded by the light. With the sphere light you also have the option of adjusting the Light Source Radius slider. This controls the size of the source in meters, though this is only visible in reflections.
- TIP
Lights are always on in Enscape, however, during the day it may appear as if some of them have turned because the intensity of the sunlight crushes all other emitting lights. A solution for this is to greatly turn up the luminous intensity of the sources you want to be able to see during the daytime.
Because of this, an area light has ample uses. Perhaps the most tangible use case example of an area light is to create a fluorescent light fixture, like the ones you find in any office building. Similar practical applications include light banks, backlit panels, and fluorescent tube lights, but they can also be used for more atmospheric lighting, for instance, light shining in through a window.
RECTANGULAR AND DISK LIGHTS
The rectangular and disk lights are similar. These are area lights; this means that they do not emit light from one, infinitely small point in space, like the spot or point light. Instead, they emit light across their surfaces uniformly, resulting quite literally in an entire area of light. Because an area light emits from across its entire surface, it tends to produce light that is softer and more subtle than other lights. It produces a diffuse light with softer, less dramatic shadows.
| One rectangular area light illuminating a dining room | Light Beam of a Rectangular Light |
 | 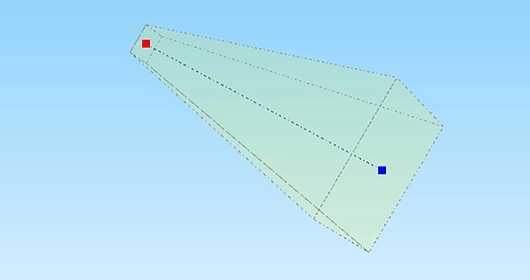 |
Placing a Rectangular or Disk Light
The only difference between the rectangular and disk lights is the shape of the beam. Here where you see one referenced, you can always use the other.
You can place the rectangular light using the same 2-Click system described above for spotlights. The beam, however, looks different from a spotlight. Both ends of the beam are rectangular, and the face from which the light emits covers a much bigger area than a spotlight, which ends in a single point.
Placing the rectangular light allows you to adjust three settings in the Enscape objects window.
- Luminous Power, which controls the brightness and range of the light; is measured in lumens.
- Length/m
- Width/m
The maximum size for a rectangular light is 3 meters by 3 meters.
- TIP
After a light source has been placed, you can return to editing it by simply double-clicking on the geometry. When you do this, the light beam will be visible, as will various aids to help you adjust the size and direction of the beam. To exit this editing mode, simply press the ESC key. If you are in the middle of editing the position or size and realize you have made a mistake, the ESC key will cancel the edit and return the light source to its previous setting. You can also use the Undo and Redo functions in SketchUp, and any changes you make are immediately transferred to Enscape.
| Rectangular Light Window | Editing a Placed Rectangular Light |
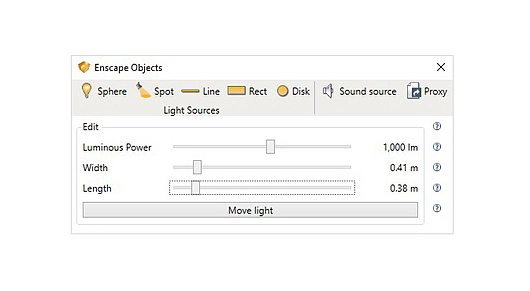 | 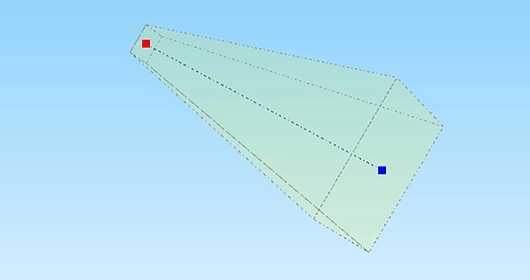 |
Double-clicking on a light will enable the edit mode. By clicking any of the red squares located along the edges of the rectangle (1), you are able to adjust the width or length of the area light, just like in the Enscape Objects window. The advantage of doing it by hand is that you have the ability to match the size of the light exactly to the light fixture you want to place it in, especially if you don’t know the measurement of the fixture in meters.
Clicking the middle red square (2) will allow you to move the face of the light source around if you decide it should be placed a little differently. You can also move any of the lights by selecting it and clicking Move Light in the Enscape Objects window. You can adjust the angle of the beam by clicking the square at the end of it (3). Clicking the magenta square (4) will allow you to rotate the face of the light source.
| Exterior view at night | Exterior view at night with four area lights |
 |  |
- TIP
There are a couple of different tricks to turn lights off, you can set the Light Brightness in the Advanced tab of your Enscape Settings to 0%. If you want to turn of individual lights, you can do this by hiding the geometry or the assigned layer.
LINEAR LIGHT
The fourth light in Enscape’s arsenal is the linear light. It resembles a fluorescent tube in shape and can only be scaled in length, which can be adjusted in the Enscape objects window or by editing the source itself. Again, you can also set the luminous intensity of linear light.
| Geometry of a Linear Light | Adjustable settings for a linear light |
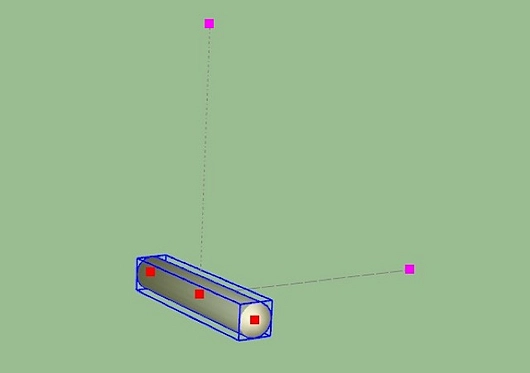 | 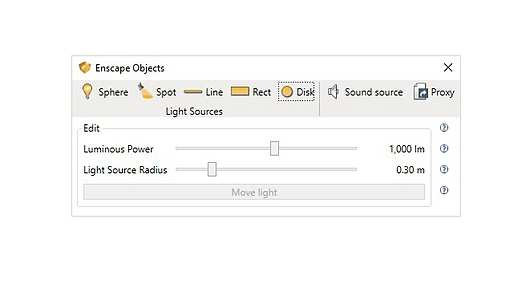 |
Placing a Linear Light
The linear light can be placed with two clicks, like the sphere light. After you place it initially, you can define the length and rotate it to fit the scene. The placement of your linear light will affect where the light shines: the shadows along the length are soft, while the shadows on each end of the light are somewhat more focused. Most of the light is emitted along the length, rather than from the ends of the light.
| A long linear light | Light emitted by a linear light |
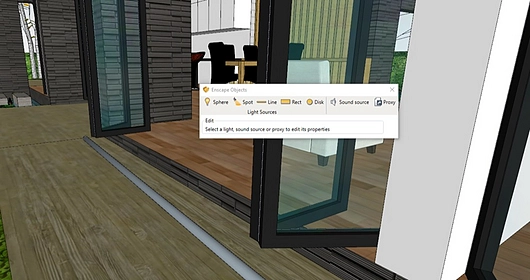 |  |
- TIP
You can now color your lights in SketchUp: Select the paint bucket tool, choose a color in the Materials tray, and click on the light to color it. This also works if you paint a component or group that contains a light source.
| Colored linear lights | Rendered view |
 |  |
Here are some linear lights in the pond for a glowing effect. You can use this feature to achieve a more decorative effect, like the one above, but also to add realism to your model. If you are trying to match your 3D model to a real-life lighting concept, you can use the paint bucket tool to mimic the crisp white of an LED lamp, or the yellowish glow of an incandescent bulb.
- TIP
Depending on what you effect you are trying to achieve with your lighting, you might find that emissive materials suit your purpose better. This is a completely different approach than placing light sources. While you can always make a material emissive by adding the keyword “emissive” to the material name, a more effective way is through the Enscape Materials Editor. Simply select your material in SketchUp and open the Material Editor through the Enscape ribbon.
CONCLUSION
You can then check the box next to Self-Illumination to make the material emissive. Use the Luminance slider to adjust the emission intensity; the maximum intensity is 100,000 candelas. You can also assign a color to the material.
Integrating lighting into your workflow doesn’t have to be complicated. Just place your lights just in front of your geometry with the quick 2-Click system. Duplicate identical lights quickly by copying and pasting them. Double click a light to edit it immediately, and use the ESC key to abandon changes if you make a mistake. If you prefer, you can use the native SketchUp tools to rotate or move your lights. Add some color with the paint bucket tool.