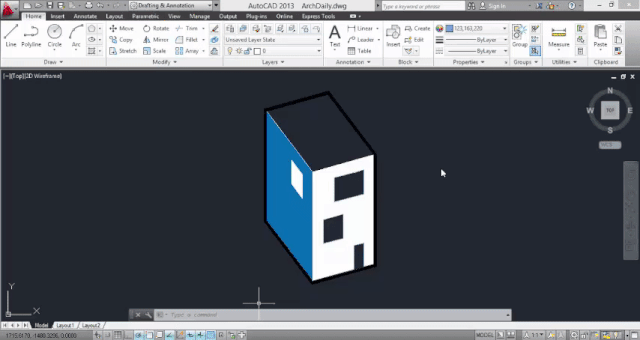
After spending countless hours in front of AutoCAD working on a project, you’re bound to have your own set of favorite commands to standardize a few steps. We also bet that you don’t have them all memorized or often forget them. To help you remember, we've made a list of 50 commands that can help you speed up your work game, discover new shortcuts, or come in use as a handy tool for when you forget what the command you need is called.
The following listing was developed and corroborated by our team for the 2013, 2014 and 2015 versions of AutoCAD in English. We also prepared a series of GIFs to visualize some of the trickier ones.
When you’ve finished reading, we would love to know what your favorite commands are (including those that we didn’t include). We will use your input to help us update the article!
APPLOAD
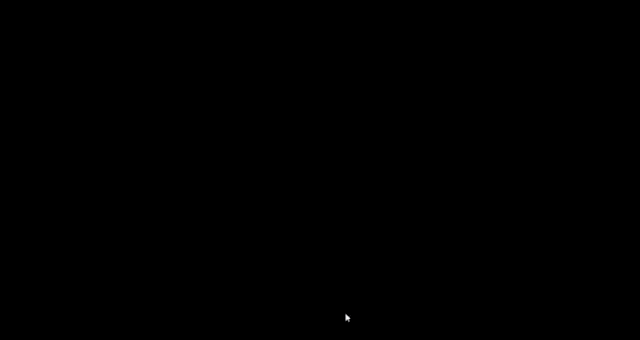
Defines which applications to load when starting / opening AutoCAD. Very useful if AutoCAD and your computer don’t get along so well.
AREA
Calculates the area and perimeter of a defined object or a surface that you select vertex by vertex, according to the metric units defined in settings.
BACKGROUND
Choose a background image for the work area. It can be a single color (Solid), a gradual color (Gradient) or an image (Image) from your computer.
BMPOUT
Generates a bitmap image (.bmp format) after selecting a series of objects, surfaces, or regions.
BOX
Creates a 3D box, defining height, width and depth.
BURST
Explodes a block or an object, but keeps its attributes intact after exploding it. Highly recommended.
CHSPACE
Moves objects from the layout to the model, and vice versa. The best part is that the objects are scaled automatically in the new space.
CLOSEALL
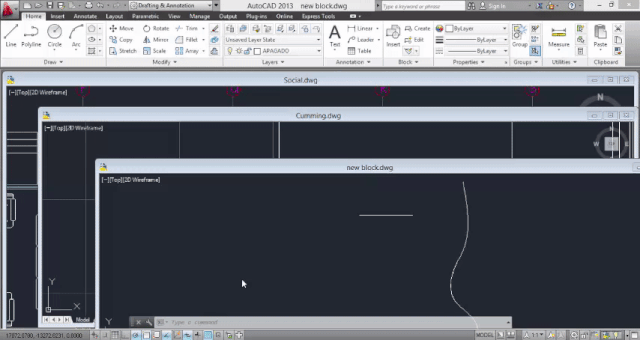
Closes all open AutoCAD windows. If there are changes to any of your files that you haven’t saved yet, you will be asked if you want to save them. Unlike QUIT, you won’t exit AutoCAD with this command, just return to Start.
COLOR
Choose a layer color for future objects, lines and surfaces.
DIMALIGNED
Creates a dimension aligned with an axis / line.
DIMANGULAR
Creates a dimension aligned with an arc or circle.
DIMBASELINE
Creates a linear, angular or coordinate dimension, starting from a baseline of an earlier dimension.
DIMRADIUS
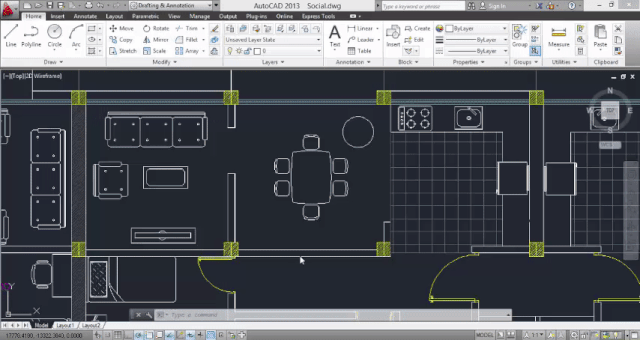
Creates a radius dimension for circles and arcs. Not to be confused with DIMANGULAR and DIMBASELINE.
DIMTEDIT
Edits the text location of existing dimensions.
EDGESURF
Creates a three-dimensional polygonal mesh.
EXPLODE
Breaks up an object or block into each of its individual components. Before using, make sure you’re on the right layer.
ID
Displays the coordinates of any point on the worksheet.
LIGHT
Manage lights and lighting effects on 3D models. You will most likely be prompted to change the viewport, or turn off the default lighting.
LINETYPE
Create, organize, and select line types.
MATLIB
Import and export materials from and to a library.
MLINE
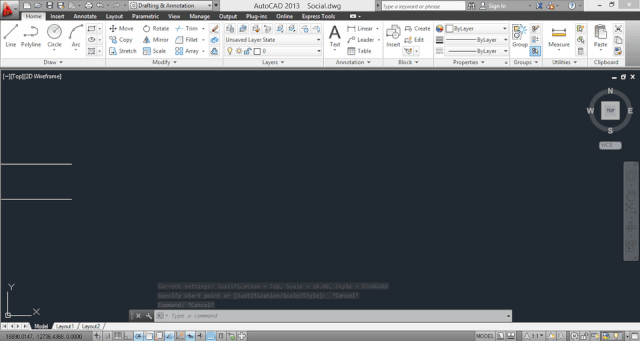
Creates multiple parallel lines.
MLEDIT
Edit multiple parallel lines.
MULTIPLE
Repeats the next command until you cancel (Esc)
MVSETUP
Sets up the layout of a drawing.
OOPS
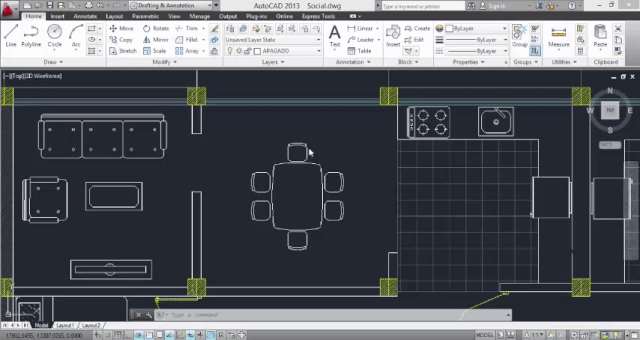
Restores the most recently deleted items. Its advantage over U is that you can use it after using BLOCK (or WBLOCK, export selected items to a new .DWG file), because those commands can delete selected objects after creating a block.
Unfortunately, you can’t use OOPS after PURGE.
OVERKILL
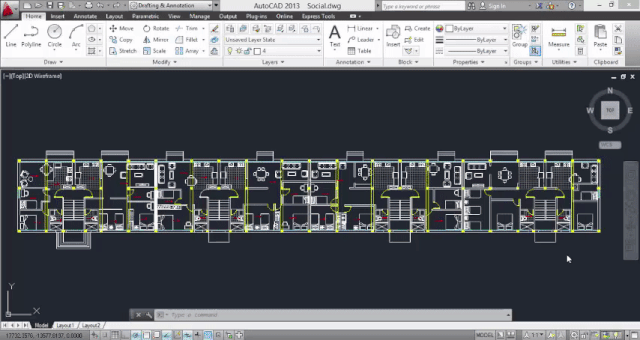
Cleans up your drawings. It goes over your entire model and deletes any duplicate or overlapping items. An incredible help for those who are obsessed with order and clarity in planimetry.
PAGESETUP
Specifies the page layout, plus the plotting device, paper size, and other settings for each new layout.
PFACE
Creates a 3D mesh vertex by vertex.
PREVIEW
Shows how the drawing will look when printed or sent to a plotter. Before you do this, you need to have configured the layout of the page (PAGESTEUP).
PURGE
Remove unused objects in the drawing you are working on, through a series of filters: blocks, layers, materials, thickness of lines, texts, among others.
QDIM
Quickly creates a dimension, after selecting objects.
QLEADER
Quickly creates a leader, and a leader annotation.
QSAVE
Autosave the file. Very useful when AutoCAD stops working and you’ve gone hours without saving any work. If you haven’t named the file yet, it’s the same as SAVEAS.
QSELECT
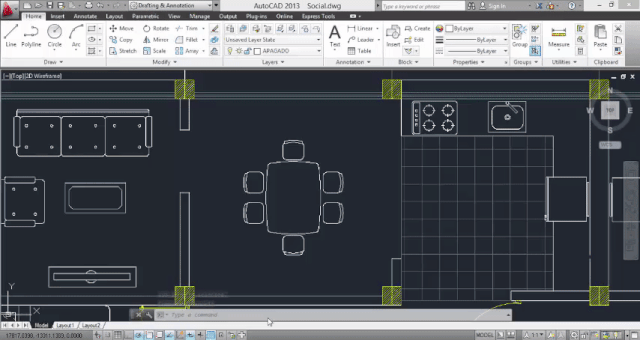
Quickly select objects according to a list of available filters: colors, line type and layers, among others.
RECOVER
Recovers a damaged file.
RENDER
Creates a render of the model you're working on.
REVOLVE
Creates revolved solids (3D) by rotating 2D objects around a user-defined axis.
RULESURF
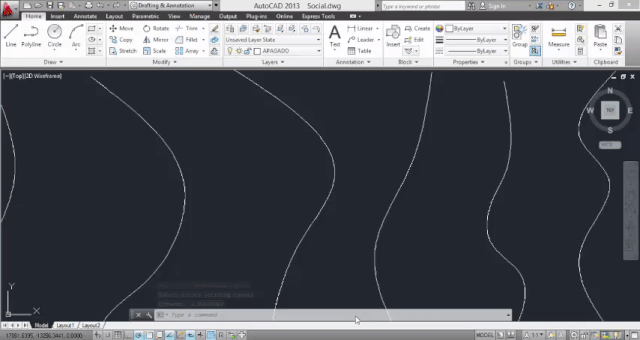
Creates a surface that joins two curves previously defined by the user.
SAVEALL
Automatically saves all drawings you are working on.
SHOWMAT
Displays a set of information for a selected object, including line thickness, color, dimensions, radius, and area.
SKETCH
Create a series of freehand drawing segments.
SPELL
Checks the spelling in texts using the language settings from your operating system, not AutoCAD.
SUBTRACT
Creates a region from a solid, surface, or region by subtraction.
TABLET
Calibrates and configures a tablet or Wacom.
TIME
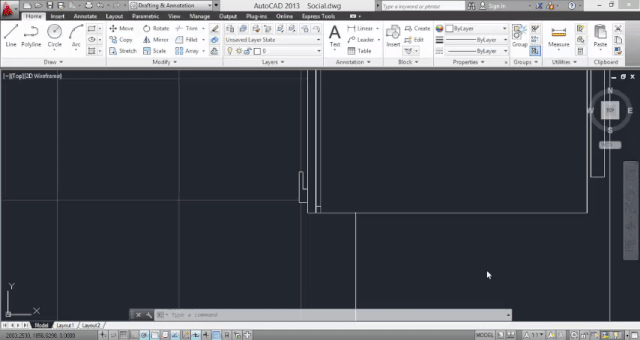
Displays a statistics table of the file you are working on: creation date, last update, and edit time. If you’re interrupted, you can activate / deactivate the stopwatch.
U
The same as Ctrl + Z, undoes the most recent operation.
UNDEFINE
Deletes an AutoCAD command, even this one. If you want to reverse your decision, REDEFINE.
VPORTS
Manages AutoCad windows for 2D and 3D models.
XLINE
Creates an infinite line.
3DSOUT
Export a file compatible with 3D Studio (.3ds format).
Created using information from Autodesk Knowledge Network.


